界面设计原理
有些程序的界面,一打开来就让人眼前一亮,这可能是因为它的界面设计得非常新颖、华丽。但漂亮的感官冲击并不代表着就是一个好的程序界面。评判一个界面优劣的最基本指标,首先是要看这个界面的交互功能是否完成。即用户是否可以通过界面为程序提供必要的信息、并接受到需要的信息。其次,是要看用户通过这个界面是否可以简单直观地输入或获取信息。最后才是界面的美观程度。
从这个角度说,一个设计良好的界面,通常应该是用户感到十分自然,而并不引起过分注意的界面。在多数场合,引起用户对界面的注意反而往往是因为他觉得刺眼别扭,或者是因为他找不到所需的信息、或找不到输入信息的处所了。
使用 LabVIEW 开发一个项目,或编写一个软件,通常可以按照以下五个步骤进行:收集需求、设计、编码、测试、发布及维护。就设计阶段而言,一个项目所需的设计可能包括:用户界面设计,程序结构设计,接口设计,模块设计等等。编写 LabVIEW 程序,通常是从用户界面设计着手的。首先进行界面设计,可以使得界面设计不受程序实现的影响。若先设计程序结构,然后再设计界面,程序员难免会把简化编码作为主要的追求目标,而把界面设计当成了配角。这样的界面通常不是用户使用起来最方便的界面。
使用传统的文本语言设计、编程用户界面时,通常需要先在草稿纸上画出原型。LabVIEW 在这方面有独特的优势,它的可视化编程方式十分便于制作界面原型。它配备了大量现成的控件,控件属性更改非常简便。用户使用 LabVIEW,可以用拖拽控件的方式,直接设计界面草稿。
对于界面优劣的评判,每个人都会有不同的观点。仁者见仁,智者见智。但是,良好的用户界面一般还是会有些共性的,例如:良好的一致性;使用恰当的数据类型和控件类型;控件的分类排布合理、简洁;用户操作简单方便等。程序员在设计程序界面时需要综合考虑到这些因素。
一致性
一个能够让用户迅速接受并且方便操作的程序界面,它最为关键的一个特点应该是,这个界面保持高度的一致性。这里说的一致性包涵了多个方面。
程序内部的一致性
由于软件的应用领域、及其面向的客户群体不同,各种软件都有自己独特的风格。为儿童设计的软件(例如使用乐高游戏版的 LabVIEW),界面可以增加一些卡通图片,走可爱路线;为青年群体设计的软件,可以采用鲜艳的色彩,显得富有活力;LabVIEW 的大部分程序应用于工业领域,面向专业技术人员,这些程序界面风格应该显得柔和、朴素,具备专业特征。
一个程序不论它采用了哪种风格,它的不同界面(比如不同的对话框)、同一面板上的不同控件等,它们的风格应当保持一致。采用统一的风格,会让用户有一种和谐的感觉。
如下图所示,打开 LabVIEW 的控件选板,可以看到几种不同风格的控件:经典风格的、现代风格的、以及系统风格的。
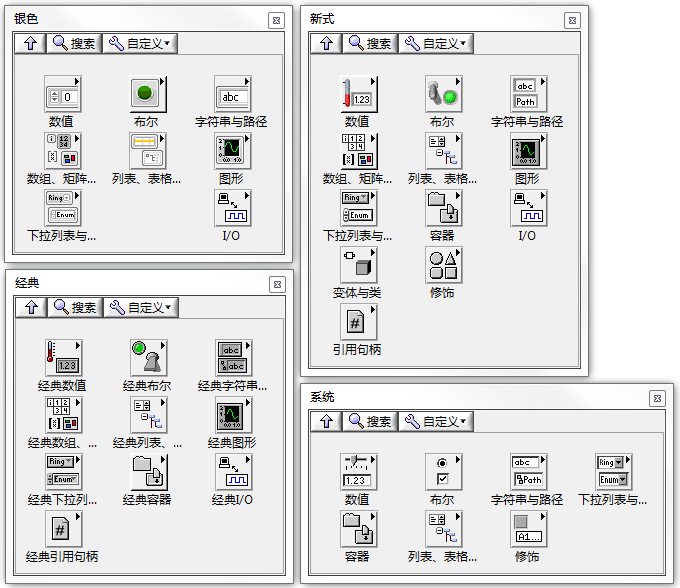
经典风格的控件看上去比较 "土气",它是 LabVIEW 6 之前的版本所使用的控件。除非是以下两种特殊情况外,这种风格的控件已经几乎不再使用了。
一是维护老程序的时候。老程序可能原本使用了经典控件,为了界面风格统一,又不打算花时间改造原来的程序界面,那就得继续用经典风格的控件。
二是需要设计一个透明控件的时候。在 LabVIEW 界面设计中,将控件的背景和边框等设置为透明色,可以获得很多特殊效果。在以后的一些例子中,还会具体介绍这方面的应用。此处先举一个最简单的例子:在程序运行时,倘若需要在界面上显示一段提示文字,但又不希望显示出字符串控件的边框,就可以把字符串控件的边框和背景设置为透明。
点击菜单的 "查看 -> 工具选板",打开 LabVIEW 的工具选板。选择工具选板最下方的 "设置颜色" 工具,并选择右上角的透明颜色,就可以把字符串控件的背景和边框设置为透明。
新式控件和系统风格控件的某些部分的颜色是无法修改的,所以需要控件完全透明时,就不得不使用经典风格的控件:
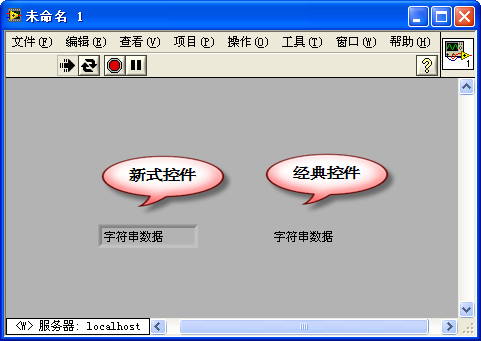
LabVIEW 6 及其随后的版本中,增加了一些设计得非常美观的、具有立体效果的控件,这就是新式风格的控件。编写测试领域的软件,可以优先考虑使用这类控件。
系统风格控件的外观与操作系统保持了一致。使用这类控件编写的界面,看起来与系统自带的程序风格非常一致,比较容易被用户接受。系统风格的控件会随着操作系统的不同,以及系统设置的不同而随之自动调整。比如,把某个程序拷贝到 Mac OS 的机器上,文本框会自然变成 Mac OS 上圆弧角的风格。假如把系统颜色设为高亮反转显示,文本框也会变为黑底白字。
但是,有些 LabVIEW 特有的控件,比如波形显示控件等,是没有系统风格的。如果程序整体是系统风格的,在使用这类控件时,可以调整一下这些控件相应的色彩,使它们与系统颜色保持一致。
在 LabVIEW 2011 中又增加了一套新型风格的控件:"银色" 风格控件。它们的风格更符合当今流行的审美标准。在编写应用程序时,可以尽量使用 "银色" 系列的控件,它能让程序界面更具有现代气息。
与约定俗成的习惯保持一致
有很多的设计或操作方法,它们也许不见得是最美观和优化的,但已经被公众广为接受,也就很难被改变了。
譬如,我们现在使用的键盘,沿用了当年为延缓打字速度而精心设计出来的最差布局方式。但现在大家都已经习惯了这种布局,没人会为了打字能够更快一些而改用其它的按键排布方式的。
再如,与系统软件相关的一些经典的操作方式,比如,Ctrl+C 表示拷贝;Ctrl+V 表示粘贴,已经是约定俗成。你如果改用它们去执行你认为更适合的工作,是很难被用户接受的。
对于应用程序界面,大家最习惯的就是 Windows 默认的界面风格了:使用窗口,窗口最上方是标题栏,下面是菜单,然后是工具条,再下面是主体内容,窗口最下方是状态栏,右侧以及最下面是滚动条。如果一定非要标新立异,把标题栏和滚动条的位置互换一下,那么用户肯定会觉得这个界面非常别扭。比如,微软推出的 Office 2007,界面风格有了重大改变,新的界面漂亮了不少。但是它的很多用户常用菜单、按钮都变更了放置的位置,用户又要重新熟悉新的界面布局。所以在 Office 2007 发布后,很多用户宁可继续使用自己熟悉的旧版本 Office 软件。
LabVIEW 默认的颜色配置和控件风格,与系统的风格还是有区别的。所以为了照顾新用户,不妨在程序里尽量使用系统风格的控件和颜色配置。
与真实事物保持一致
有很多程序是为了对现实世界的模拟或模仿。为了便于用户接受,界面应该尽量与现实世界保持一致。
用 LabVIEW 编写的程序,大多数往往与测量、控制等有关。在这些领域,一些常用或通用的仪器或设备早已被人们所熟悉和习惯了,软件的界面可以借鉴这些仪器的外观。比如,程序要完成一个类似示波器的功能,那么界面设计应该尽量和传统的示波器相一致:一侧是显示波形的控件,周围有调节垂直、水平方向范围的旋钮、开关等。这样,凡是曾经用过示波器的用户,就可以直接使用这个软件了。
下图是 LabVIEW 自带范例中的一个 VI。尽管它是早期设计的,用的还是老式的控件,不如现在的程序界面那样柔和美观。但是,由于它在设计上与真实示波器保持了一致:控件的外观、布局和操作方式等,都与真实示波器上的按键旋钮等相类似。所以,曾使用过示波器的用户,基本上不需要再查看这个 VI 的帮助文档,直接就会使用这个 VI 提供的类似示波器的功能了。

建立并遵循界面规范
使界面保持一致性的前提是:在设计开发时必须遵循一定的规范。规范定义了程序界面的细节。比如:所有对话框都是相同的颜色、所有的按钮都是固定大小、所有文字都是一致的字体字号,等等。
这个规范可以由公司内部定义,也可以遵循现有的行业规范。凡是开发 Windows 系统风格的程序,可以遵循微软定义的界面规范。微软在 http://www.msdn.com 网站上登载有关于 Windows 程序界面规范的介绍。对于一般的 LabVIEW 程序,可以遵循 LabVIEW 程序开发规范。网页 http://zone.ni.com/devzone/cda/tut/p/id/4434 上刊登有一篇文档:"LabVIEW Development Guidelines: LabVIEW Style Guide (Chapter 6)"。这篇文档规定了 LabVIEW 程序的面板颜色、文字的字体大小、如何排列控件等等细节。
界面元素的关联
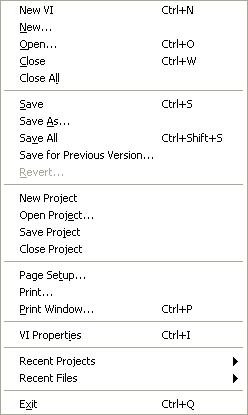
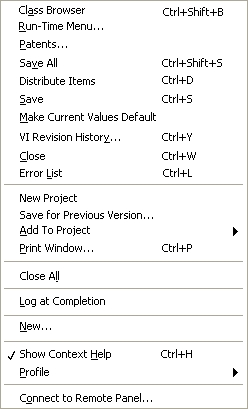
上图两个菜单,第一个是 LabVIEW 中的一个菜单;第二个侧是笔者 "精心" 设计的另一个菜单。相信读者肯定都会更喜欢前面那个组织清晰合理的菜单。
界面上的元素越多,找到自己所需的信息所花费的时间也越多。如果用户一眼看到了一个与自己所需的信息有关联的某个元素,他会期望这个元素具有一定的提示信息,有助于加速找到自己想要的东西。因此,在界面上要有清晰的提示,告诉用户哪些元素是相关的,哪些是不相关的。
有很多手段可以把界面的元素之间的关联展示给用户,比如通过元素的排布、边框、空白、颜色、字体等等方式。
人们总是习惯于在相关内容的附近去寻找所需的信息。所以,逻辑上相关的控件或项目,应当处在屏幕空间相对临近的位置上。比如上述菜单的 "Save","Save As","Save All" 等,与保存相关的条目都排列在一起。
仅仅把相关内容摆在一起还不够。看一下图:
这是互联网上流传的一个经典笑话:老师发作业本的时候,念小朋友们写在本子上的名字:"黄肚皮","鱼是虫",但是没人答应。最后有两个小朋友没拿到本子,他们的名字分别是 "黄月坡" 和 "鲁蛋"。小朋友们虽然把界面元素按照顺序排列了,但却没有合理地组合它们。
一个菜单中,有二十多个条目,单纯地把关联的项目排在一起,用户查看仍然会感到不方便。可以进一步把它们按功能分成几个不同的区域。比如有关保存文件与项目的操作在功能上相对独立一些,就可以用分隔线把这两类操作区分开。
对于面板上控件也是如此处置。可以把功能相关的几个控件用边框围住,或使用分割线、采用不同的间隔等等方法,让用户直观地感觉到它们在功能上是紧密关联的。
颜色也是一种表示控件间关联性的方法。球场上的两组队员,开始分列于球场两端,一目了然就能区分他们是哪一伙的。而一旦比赛开始,这种空间上的提示就不存在了。观众就得依靠队员衣服的颜色来区分他们属于哪支队伍。在界面设计上当然也可以使用这种方式,即为不同功能的控件设置不同的颜色。
值得注意的是,颜色只能作为辅助方式。只有在前几种方法不适用的时候,才需要用颜色来表示关联。颜色与前面提到的其它几种方式不同。人们都喜欢排列整齐、布局合理的界面,但喜欢界面颜色丰富的人就不那么多了。相反,颜色艳丽、对比度高的界面往往会使人视觉疲劳,甚至于让人感到反感。
LabVIEW 配置颜色的面板上被划分了几类不同的颜色区域:
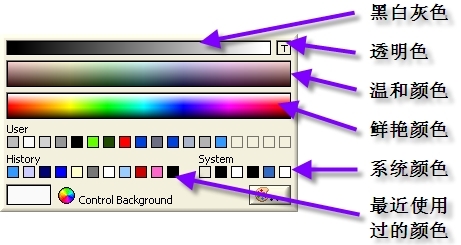
设计系统风格的时候,需要使用系统颜色。其他情况下,尽量使用柔和颜色,避免使用靓丽鲜艳的颜色。设计界面颜色方案时,还要照顾到有色盲、色弱的用户。
界面内容不多时,尽量不要使用太多种类的颜色。只有当界面上信息量特别大的时候,丰富的颜色才会派上用场。比如:大段的文字包含的信息量较多,在需要把不同的文字区分开来的时候(比如,标注所有拼写错误的单词,标注不同词性的单词等等),可以利用颜色来区分不同类型的文字。不过,即便在这应用场景下,不使用颜色,而使用不同的字体,字号等也可以达到同样的效果。
帮助和反馈信息
设计用户界面时,要照顾到新用户。为了方便新用户了解界面的使用方法,需要给他们提供足够的辅助或帮助信息。LabVIEW 主要是通过以下几种手段给用户提供帮助信息的:用户手册;即时帮助窗口;提示条;利用控件的标题、选项文字;直接把帮助文字写在界面上等。
首先,应该尽量使用有意义的、容易被理解的控件名称。下图所示的控件是用来表示使用何种信号作为触发条件的:是触发信号的上跳沿、还是下跳沿。假若不给这个控件起名,或者起个很简略的、含糊的名称如 "方式" 等,用户在看到这个控件时是无法得知其确切用途的。莫不如将名称写得详细一些,如所示的 "边沿触发方式",将更便于用户理解。
单有控件标题还不够完善。这个控件的输入值只有两种,可以使用布尔数值类型来表示。但是用户并不清楚 "真" 值在这里表示的是上跳沿、还是下跳沿。因此,还应该把表示当前状态的布尔文本也显示出来。这样用户一目了然,就很清楚地知道了控件的功能与当前的状态。
"提示条" 在一般程序中也使用得非常广泛。设置好控件的提示条,鼠标移到这个控件上方,就会在光标附近显示出一个黄色的小提示条,显示出预先输入的帮助信息。LabVIEW 还有一个 "即时帮助" 窗口,可以在这个即时帮助窗口里显示帮助信息。与提示条相比,即时帮助窗口面积比较大,可以写入更详细的信息。
在需要显示 "提示条" 或 "即时帮助" 信息的控件的右菜单中选择 "说明与提示",将弹出 "说明和提示" 框:
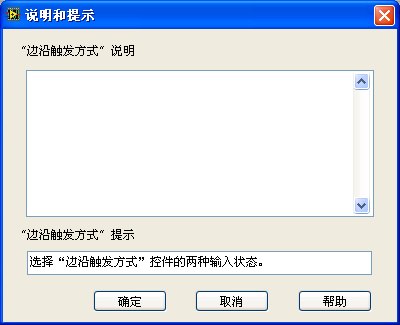
在上方的说明栏中输入 "即时帮助" 所显示的信息;下方的提示栏中,输入提示条所显示的文字。
即时帮助窗口可以容纳的信息也还是有限的。显示的信息太多了会占用过多的屏幕,影响正常程序显示,或影响整个界面的美观。
如果还需要更多更详细的帮助信息,就只能把信息写到用户手册,或者帮助文档中了。LabVIEW 帮助文档在菜单 "帮助 -> 搜索 LabVIEW 帮助" 中。此时,一定要在界面上醒目地提示用户,可以查看用户手册:
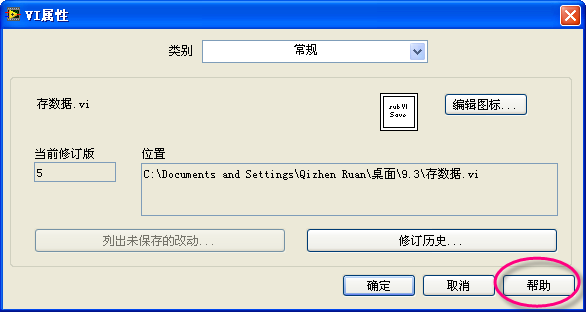
在 LabVIEW 程序中,通常可以把相关的链接写在即时帮助窗口中:
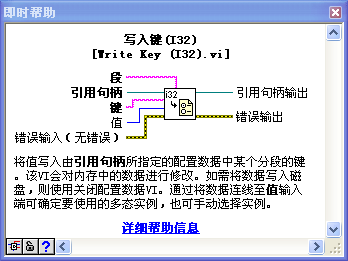
对于那些并非经常被访问的界面,比如对于那些用户可能间隔一两年才可能用到一次的配置界面,不要指望用户能够记住界面上每个条目的意义。如果这个界面并不要求做得非常简洁,也可以把帮助信息直接写在界面上。
以 "工具 -> 导入 -> 导入共享库" 工具为例,下图显示的是它的一页界面。在这个界面上,用户真正需要选择的只有 "错误处理模式" 这一项。由于这是一个偶尔才会用到的设置,针对它的说明应当尽量详细,即使占据了较大界面空间也不要紧。在这个例子中,为了更好地说明问题,甚至还把演示图片也放到了界面上。
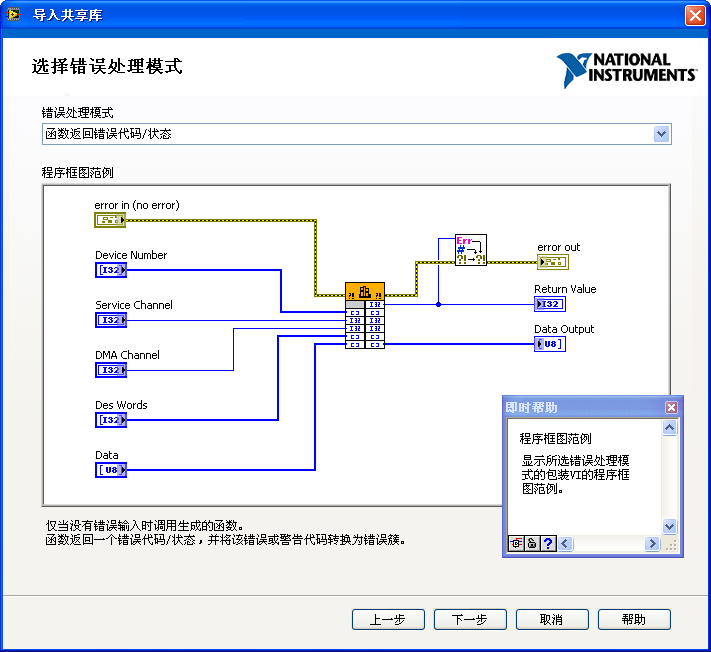
界面下方的文字,是针对不同的错误处理模式的解释说明。用户选择不同的模式,给出的帮助文字也会相应调整。界面中部,是针对这一选项的图示。按 Ctrl+H 键,还能够看到对每个界面元素解释的即时帮助。如果觉得这还不够详细,可以点击界面右下方的帮助按钮打开帮助文档,阅读更为细致的解释。
限制
保障软件的可靠性是软件开发者的责任。如果用户误操作,或者给程序提供了错误的数据,一个稳定的程序仍然可以组织程序继续运行并报告错误。但这毕竟是亡羊补牢的做法,更完美的解决方案应当是从根源上就杜绝误操作和错误的输入数据。
所以,在设计界面时,还应考虑如何限制用户的误输入和误操作:禁止误操作出现,把输入数据都限制在合理的范围内。
限制输入数据
LabVIEW 的某些控件本身就带有对输入数据进行限制的功能。比如数值型控件,在它的属性对话框中的 "数据输入" 页,可以设置这个控件所能接受的数据的范围。假如有一个用于采集数据的程序,它的界面上有一个用来表示选取某个输入信号通道的数值型控件,可供使用的合法数据为通道 0 至通道 3。如下图所示,为了防止用户选择错误的通道号,应该在其数据输入属性页中,把控件的最大最小值分别设为 3 和 0,"对超出界限的值的响应" 项选择 "强制"。
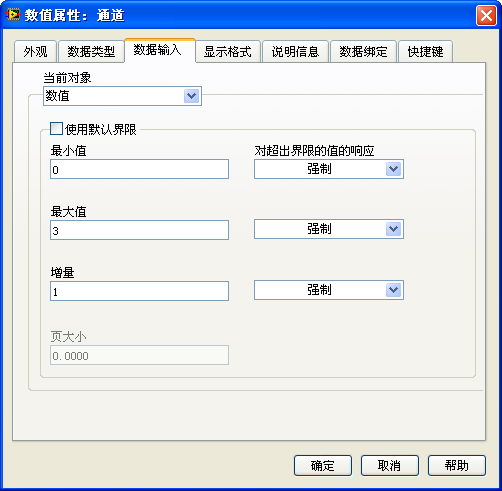
如此设置后,即使用户误输入一个不合理的数值,比如 99,LabVIEW 也会忽略这个不合理数值。
更安全的做法是让用户不可能输入错误值。比如在本例中,可以考虑使用枚举或下拉列表型控件来表示通道号。这两种控件的可选值是有限的。如所示,用户只能在正确的值中选择一个:
除了枚举和下拉列表型控件,单选按钮也可以起到同样的效果。单选按钮有一个优势,就是可以直接在界面上显示出所有可供选择的值,并且可以附带对每个选项的详细解释。如果界面的空间比较宽松,可以考虑使用单选按钮控件。比如下图中的界面,这是 VI 属性中的一页,用于设置 VI 密码。关于 VI 保护的三种选择被一目了然地显示在界面上。
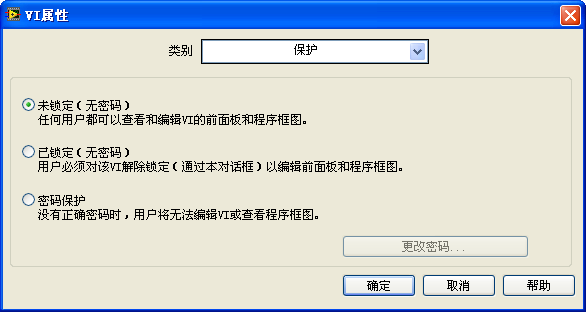
再举一个例子:如果要求用户在界面上选择一种颜色,可以使用 "数值 -> 颜色盒" 控件。这样,用户就只能够输入合法的颜色数值。
防止误操作
用户操作程序界面的方法千奇百怪,不可能完全按照开发者设想的那样去操作。如果设计软件时不加注意,用户有意无意地所做的某些不合常规的操作,很可能导致软件出现错误。因此,一个设计良好的程序界面还应该能够防止用户的误操作。
一个防止误操作的最为简单的方法是,让所有不应被操作的控件都失效。比如上图中的界面,它的修改密码按钮是灰色的。那是因为用户选择了 "未锁定",此时并不需要用户提供密码。与其让用户判断是否可以使用这个按钮,不如直接禁止它的使用,以防用户错误地按下它后发生不可预期的错误。当用户选择了密码保护设置后,再让这个按键有效。
在控件的右键菜单中选择 "创建 -> 属性节点 -> 禁用",对该控件的禁用属性节点输入 0、1 或 2,该控件的状态将分别是 "启用"、"禁用"、以及 "禁用并变灰"
突出重点
一般来说,界面应当尽量简洁。如果界面上的控件数量过多,那么即便它们之间组织合理、关联得当,用户可能也无法一眼就识别所有控件的详细情况。
如果界面上的控件数量较多,首先应当考虑是否可以采用更有效率的表示方法以缩减控件数量。比如,选用一个可以同时显示多条曲线的波形图控件取代多个波形图控件。如果控件的数量确实无法减少,就应当按照控件的重要程度、使用频率来区分出优先级,而并非将它们平等地排布在界面上。重要的控件,应当占据界面的主要位置,在尺寸上也可超过次要控件。这样,用户一眼就可以看到最重要的信息。比如前文看到的示波器程序界面,它的控件数量也是比较多的。但示波器最重要的功能是波形显示,所以波形图控件在该界面上占据了最大的面积和最显眼的位置。