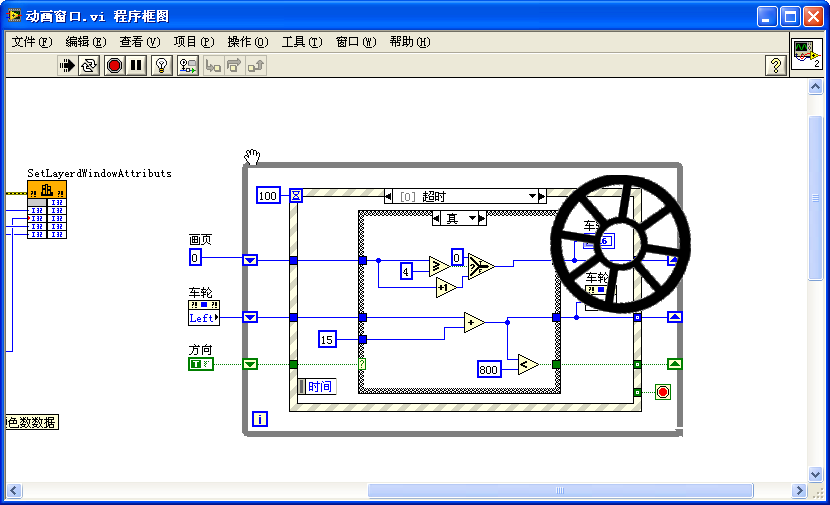界面设计实例
虽然上面已经介绍了很多界面设计的原理和规范,但实际界面设计是非常灵活的,同一个功能可以有很多种设计方式。
为了对界面设计中的各种方法有进一步的了解,下面用编写一个黑白棋游戏的界面为例,来介绍一些具体的技巧。利用这些技巧可以让界面编写更快捷、美观。之所以选择黑白棋,是因为这个游戏比较有趣味性,而它的界面又不是特别复杂,适合作为教学范例。黑白棋的棋盘由 8×8 个正方格组成,旗子为黑白两色,放置在方格中。关于这个游戏的游戏规则,在互联网上可以方便地查找到。
编写这样一个界面可以使用多种不同的思路和技巧,以下将按照从简到繁的顺序,分几步来介绍几个不同的方法。
利用 LabVIEW 自带控件
界面设计的时候,首先要考虑尽可能使用或借助已有的控件。借用已有控件可以大大缩短开发时间。这个游戏界面上的按钮、文本框等均可以使用 LabVIEW 自带的控件。黑白棋的棋盘棋子,也可以上网找一找,看有没有别人已经做好的可供使用的控件。
假如没有现成的控件可以借用,那就得自己动手做了。有时,虽然作为整体,没有现成的东西可用,但在把它分解成更小的基础部分后,完全有可能利用一些已有控件的。
比如说棋子:这个游戏的棋子为圆形,只有黑白两色,个数最多 64 个。这个特点很适合用 LabVIEW 中的圆形指示灯控件来表示,圆形指示灯的外观与 LED 灯泡相似:
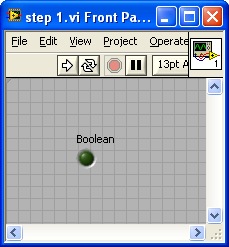
为了使它看起来更像真的棋子模样,还要对它进行一些加工:把它的尺寸调大;用工具选板上的颜色画笔工具把它在“真”“假”状态下的颜色分别设置成黑色和白色;给它起一个有意义的标签名:"chess 0",并在前面板上把标签隐藏起来,标签名称是为了以后编程用的。改进后的棋子,外观如下图所示:
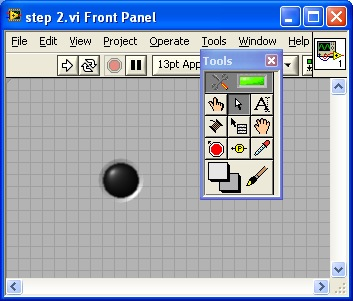
黑白棋总共需要 64 个这样的棋子,并排成 8 行 8 列。其它棋子可以以第一个棋子为模板,拷贝复制,就生成了第二个;再把两个棋子都选中,复制生成四个;重复这一过程,依次生成了 8、16、32、64 个棋子。如图下图所示:
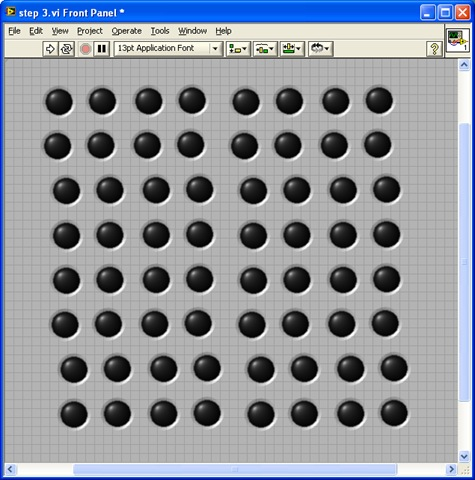
接下来需要把这些棋子排列整齐。利用工具条上的 "对齐对象","分布对象","调整对象大小" 等几个工具,可快速地把 64 个棋子排列整齐。首先利用对齐工具把首行和首列棋子对齐、再利用间距调整按钮使它们间距均匀。然后利用对齐工具让其它棋子都与首行首列对齐即可。调整好的界面如下图所示:
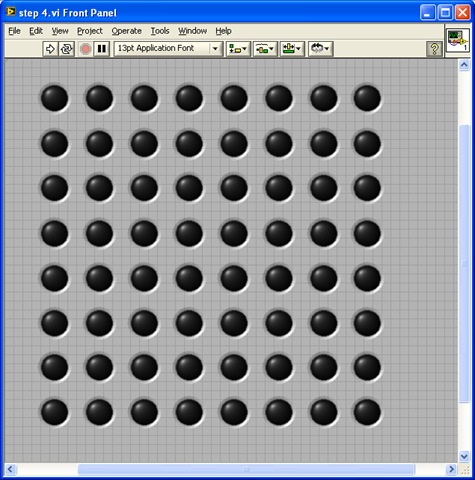
到此为止,棋子的界面部分就完全设计好了。我们需要进一步考虑编写棋子在游戏过程中不断变化时,它的相关的程序代码。
实现运行时改变界面的代码
64 颗棋子并非总是显示在屏幕上的。游戏一开始,屏幕上只有四颗棋子,以后每走一步多一颗棋子。LabVIEW 的每个控件都有一个 "可见(Visible)" 属性,用来控制控件是否需要在前面板上显示出来。棋盘的某个位置还没有放棋子时,可将该位置的棋子控件隐藏起来。这只需要一个非常简单的控件属性设置操作:
设计界面时,经常会遇到这种情况:有些控件在某些特定情况下出现在界面上,在另一些情况下必须隐藏起来。解决这一类问题有几种最常见的解决方案。
一是上面提到的,可以在不需要看见某个控件时设置它的可见属性为 "假",将其隐藏;在需要显示时,再将它的可见属性设置为真。假如控件数量较少,则这种方法编写代码比较简单,但是不易于界面编辑调试。有时候程序停止时,控件却恰好隐藏了,还需要先找到它、把它变为可见才能对其编辑修改。此外,在有多种不同的控件需要在界面的同一位置轮流出现的情况下,编调程序更是麻烦。多个控件需要在同一位置上重叠摆放,必然有些控件被其他控件遮挡,很不利于对其进行编辑调整。
第二种方法是通过控件的 "位置(Position)" 属性,设置它在界面上的位置。需要显示控件时,把它设定到应该出现的位置;需要隐藏它的时候,把它挪到 VI 前面板可视范围之外的某个位置。比如说,VI 前面板显示区域的大小是 500×400,把控件挪到相对界面左上角 100×600 的地方,用户就不会在程序运行时的界面上看到这个控件了。而需要编辑这个控件的时候,可以拖动 VI 前面板上的滚动条,找到控件,再对其编辑。
使用这种方法,优点是在任何情况下都可以在 VI 前面板上找到控件,进行编辑修改。但是需要在程序中设定控件的位置,需要精心设计控件的位置坐标,编程相对繁琐。
如果有一组控件需要同时出现或隐藏,还可以考虑利用选项卡控件。把这一组控件添加在选项卡控件的某个页面上,调整选项卡控件的显示页面,就控制了控件是否出现。如果把选项卡设置为透明,则可以更加灵活地控制控件的显示或隐藏。向导类型的界面是一种比较常见的界面类型,用户完成一个步骤的操作,点击界面上的 "下一步" 或者 "上一步" 按钮,就会出现一个包含了新内容的新界面。这类界面非常适合使用选项卡控件。选项卡控件的每一页对应向导中的每一个步骤。点击 "下一步" 或者 "上一步",便可以切换到选项卡的另一页。
重新回到黑白棋游戏程序上来。打开程序的框图,可以看到整齐排列着的 64 个控件端子:
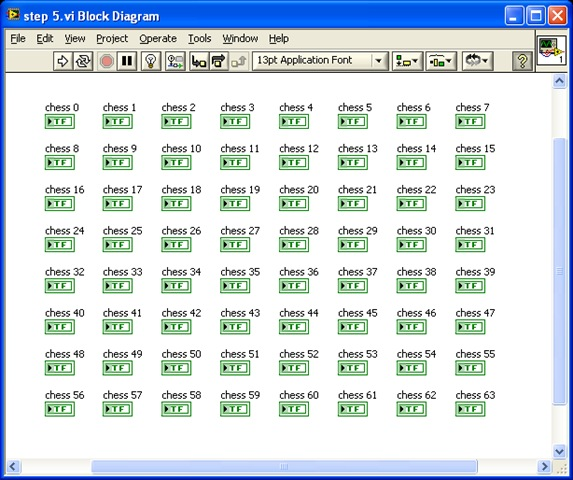
假如要分别对它们一一进行操作,光这 64 个控件端子的连线就已经使得程序代码变得非常杂乱难懂了。为了让程序简明清晰,可以把这 64 个控件按照其在棋盘上的位置,组织成一个 8×8 的二维数组。之后,程序要对哪个位置的棋子进行操作就一目了然了。
直接把它们组成数组的方法是为每个控件建立一个引用,然后使用创建数组函数把它们组织起来。但是对 64 个控件进行一一操作还是够麻烦的。这其实完全可以通过编程解决。由于这 64 粒棋子的名字是有规律的,因此可通过如下图所示的程序,按照名字一一得到这些控件的引用,再将得到的引用转换成 8×8 的数组。
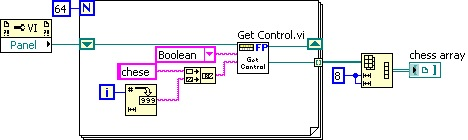
在这段程序中,有一个名为 "Get Control.vi" 的子 VI。它的功能是按照控件的名字得到一个控件的引用。要得到一个控件的引用有很多种方法,因为这个 VI 已经存在于 LabVIEW 中([LabVIEW]\resource\importtools\Common\VI Scripting\VI\Front Panel\Method\Get Control.vi),所以就方便地直接把它拿来使用了。
这段代码输出的 "chess array" 是一个 8×8 数组,它包含了所有 64 个控件。往后,程序需对棋子进行操作,可以先从中得到相应位置的棋子的引用,再对其进行操作。
实际编程时,可能会需要编写更为复杂的界面。而且,需要在子 VI 中对界面上的多个控件的属性进行设置。这需要把这些控件的引用全部传递到子 VI 中去。有一个简便直观的做法,即在程序开始时,为主 VI 界面上控件建立引用,把这些引用捆绑成一个簇,传递到子 VI 中去。因为控件的个数较多,使用簇可以减少程序框图上数据线的数量。
这种方法的缺点也很明显,一旦界面发生变化,比如增减或改变了某个控件。这个包含所有控件引用的簇自然而然也要被修改,而所有使用到这个簇的 VI 也都可能需要被修改,相当不便。所以,这样的程序也可以使用上段文字介绍的、使用 "Get Control.vi" 子 VI 方案,只把主 VI 的引用传递给子 VI,在使用到某个主 VI 控件的时候,按照名字得到它的引用再对其进行操作。
装饰和背景图片
棋子都已经摆放到位了,下面考虑如何把棋盘加上去。由于棋盘是静态不动的,设计比较简单。LabVIEW 自带了包括线条、方块等各种形状的装饰组件(在控件选板 "新式 -> 修饰" 中):
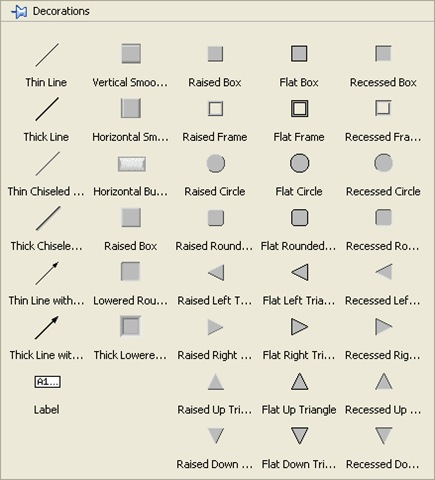
利用这些装饰图案,很容易搭建出一个棋盘来。下图就是由几根黑色线条组成的部分棋盘。
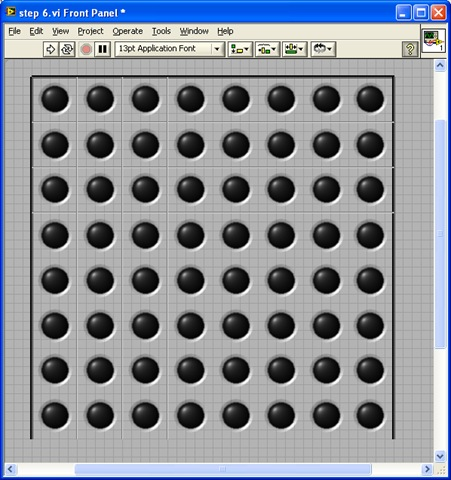
在编写程序界面时,装饰最常用的用法,是用来将一组相关联的控件包围起来,或把不相关的控件相互隔离开。
利用 LabVIEW 自带的简单图形拼画出来的棋盘也许不够漂亮。想得到更漂亮的棋盘,可以先使用专业画图工具(或者画图板)先画一个漂亮的棋盘,保存成图片文件。然后,把图片贴到 VI 的前面板,当作背景图片。这样,就可以得到一个漂亮的棋盘了。
若需把图片放置到 VI 前面板上,可以用 Ctrl+C、Ctrl+V 复制图片;也可以直接在文件浏览器中,用鼠标把图片文件拖拽到 VI 前面板。拖拽到 VI 上的图片,位于界面最上层,覆盖住了棋子。利用 VI 前面板工具条上 "重新排序" 工具中的 "移至后面",可以把它挪到最下层。调整好棋子和棋盘的位置,如下图所示,一个棋子棋盘界面就做好了。
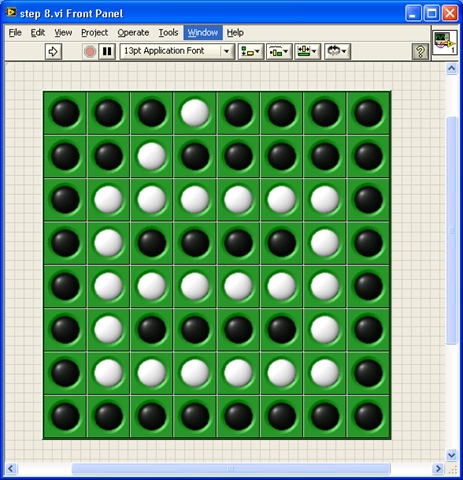
棋盘棋子的相对位置应该是固定的。用鼠标把棋盘和全部棋子选中,再在 "重新排序" 工具中选择 "组合" ,就可以把它们设定为一组。之后,这一组控件之间的相对位置就固定下来了,只能同时在界面上同步移动。而如果选择了 "锁定",则被选中的控件将被完全锁定在界面上,不能移动。
上图中粘贴上的图片是矩形的,可是有时候也许需要不规则形状的背景图片。这需要使用支持透明色的图片格式,比如 gif 格式,把不规则图片空白部分设为透明即可。还有一种常用的文件格式 png 格式,支持像素点透明度的设置,利用不同的透明度设置还可以给背景图片做出阴影等效果。例如下图中的 VI,它的界面上两个粉色的带阴影效果的解说框,使用的就是 png 文件格式的图片。
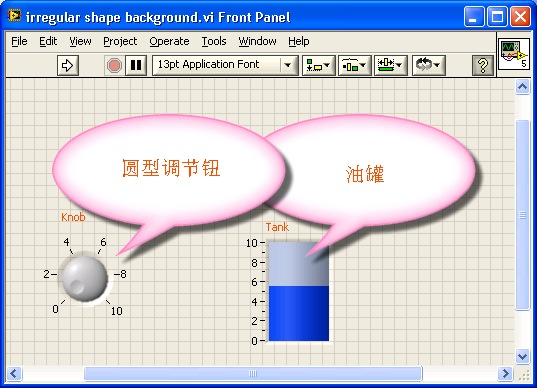
编写程序过程中,界面的尺寸随时可能更改,而通过粘贴得到的图片,其大小尺寸是固定的,故不适合做背景图片。而通过设置 VI 前面板窗格的属性,可以让整个前面板都被某一背景图片铺满。鼠标右键点击前面板窗口的滚动条,选择 "属性",在 "背景" 设置中选择一个背景,或添加一幅所选的图片,就可以在 VI 前面板上铺设所选的背景图片了。下图是选择 "Clouds" 背景的效果。
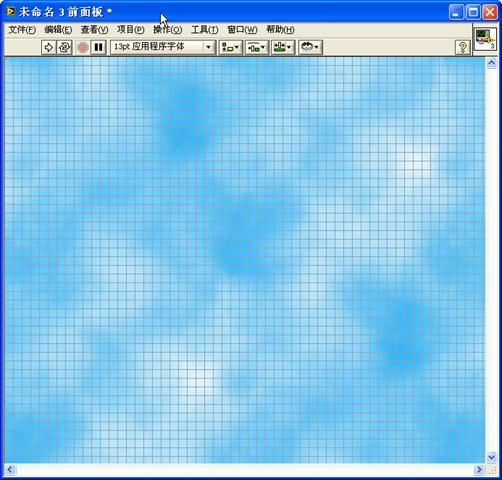
用户自定义控件
至此,棋盘已经很漂亮了,而棋子看上去仍然像个灯泡。可以通过制作自定义控件,为棋子制作一个外观如同真实棋子那样的专用控件。
对棋子外观影响最大的是棋子周围一圈的光影效果,可以设法把这个光圈移走。右键点击一颗棋子,按照用户自定义控件一节介绍的制作用户自定义控件的方法,选中棋子最外面那个白色的框,即边框,删除即可。编辑完成后保存,新的棋子就不再有边框了。其实针对这个 "棋子" 而言,去除边框圈有一个最简单的办法:在该控件的右键菜单的 "显示项" 栏中,放弃选择 "始终"(英文是 decal,正确中文翻译应为 "印花花边")项即可:
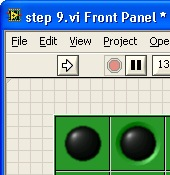
如果需要进一步制作更加美观的自定义控件,那就需要利用专业制图工具做出精美的图片,再应用于控件上。下图是通过专业图像处理软件做成的一个带有阴影效果的棋子按钮。
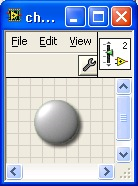
所有的控件都可以选择严格类型定义。以后,如若在严格类型定义 ctl 文件中改动了控件,则界面上所有用到的该自定义控件都会有相应的一模一样的改动。
改进界面的实现方法
到目前为止,棋盘棋子的界面已经基本成型。下面编写一小段代码,来验证这个界面设计方案,看看是否可行,如何改进。
以棋盘的初始化为例。在游戏开始时,只有两黑、两白,共四颗棋子,摆在棋盘的最中央。实现这个操作的代码如下:
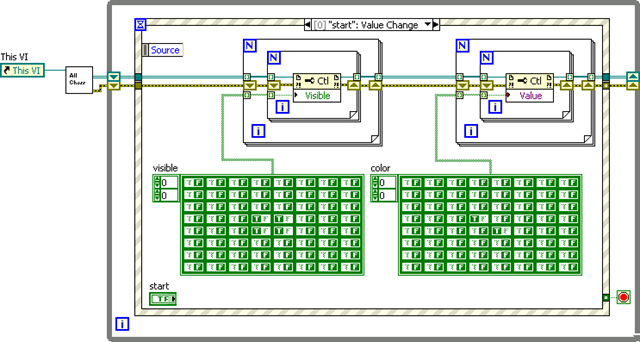
它的运行结果如下:
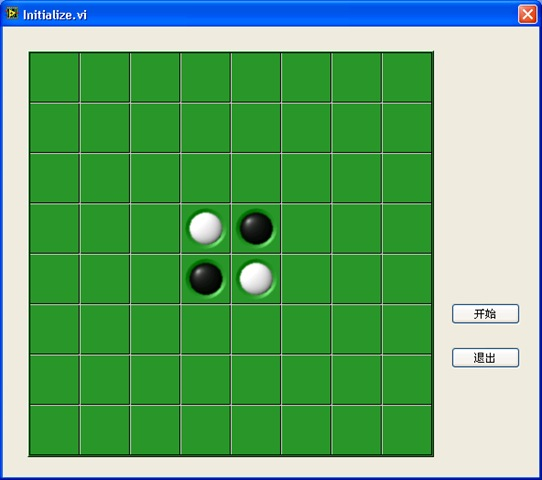
示例中的子 VI,Get All Chess.vi,负责得到所有棋子的引用,并排列成二维数组。
这段程序并不算复杂,但是还是可以发现其中存在一些问题。棋子的布局需要用两个数组才可表达清楚,这给编程增加了负担。造成这一状况的根本原因在于:每个位置上的棋子实际上存在三种状态:黑、白、无。而灯泡控件,只有两个值:真、假。用这两个值还不能完全表达棋子的状态,必须还要利用控件的可见属性。所以,要两个布尔类型的数组才能确定一个棋子的状态。
另外,要判断鼠标点击在棋盘哪个位置上,也比较繁琐。程序中只能得到鼠标相对于 VI 前面板左上角的位置信息。一旦棋盘挪动,用于计算鼠标点击位置的代码也需要做相应改动。
为此,考虑对这个界面再进行一点改进,使用一个具有更多值的控件来表示棋子。在这个程序中,可以使用 "经典 -> 经典下拉列表和枚举 -> 图片下拉列表" 控件。为图片下拉列表控件设定三个值:空白图片、黑色棋子图片、白色棋子图片:
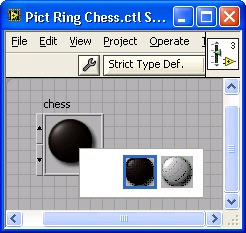
棋子采用的都是 png 文件格式的图片,以实现透明和阴影效果。
在程序中,不希望出现图片下拉列表控件的边框和背景。为此,可以用透明画笔,把边框和背景画为透明:
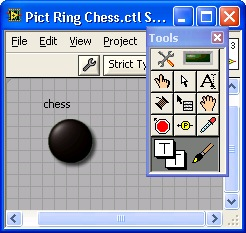
这样,即便棋盘上看不到任何棋子,由于图片下拉列表控件的存在,只要监视图片下拉列表的鼠标点击事件就可以判断用户是否进行了 "下棋" 操作。
至此,前面的设计中还有一项不足。每个棋子都是一个独立的控件,以至于界面控件太多,不好管理。对于更复杂的程序,比如围棋游戏,如果使用这种方式,界面上就有将近 400 个控件,这是无法接受的。
改进的方法是使用数组控件,即把包含棋子图片的图片下拉列表控件组成一个数组。建立一个二维数组用来放置棋子元素。对于那些不希望被看到的界面上数组的边框和背景,同样可以用透明画笔把它们设置为透明。数组的标签、索引显示,可以通过数组的右键菜单 "显示项 -> 索引框",进行隐藏:
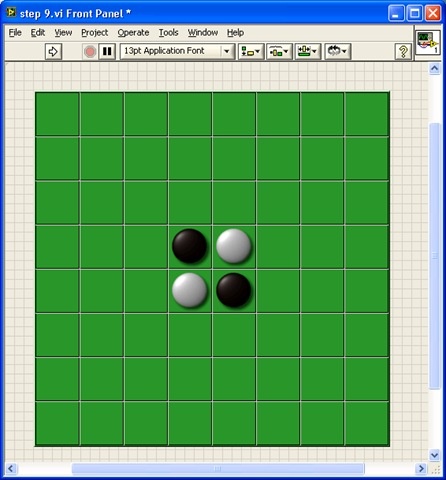
把棋子元素放置于数组中,并把数组拉成 8×8 的大小,放置在棋盘上。一个棋盘棋子控件就做好了。这种做法大大简化了编码的复杂度。比如,同样是初始化设置,只要一个赋值语句就可完成:
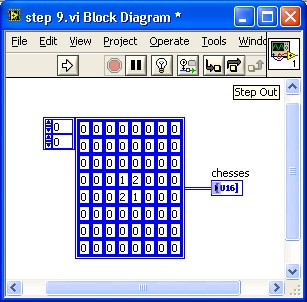
使用绘图控件
有时候,程序需要能够画出一个比较复杂的图形或曲线,也许 LabVIEW 并没有提供相应的控件。但仍然可以借用 LabVIEW 已有的控件,配上一些代码,成为一个具有特定功能的控件。
常被用来作为这种基本控件的有 XY 图、三维图片控件、图片控件等。比如,需要有一个绘制极坐标函数曲线的控件,那就可以在 XY 图的基础上改造。编写一个转换用的 VI,把点的极坐标转换成直角坐标系下的值,在 XY 图上绘制出来就可以了。如果需要某个支持某种特定三维绘图方式的控件,那也可以通过改造三维图片控件得到。
图片控件是一个更为基础的控件,很多具有特殊效果的界面元素都可以利用图片控件制作。比如,需要制作带图标的菜单,或类似 LabVIEW 函数选板的菜单等。虽然 LabVIEW 没有提供现成的控件,也可以在图片控件上把这些效果都画出来,前面介绍的棋盘棋子界面也可以使用图片控件来制作。
下面介绍实现这个界面的具体过程。
第一步,创建一个空白的图片控件:
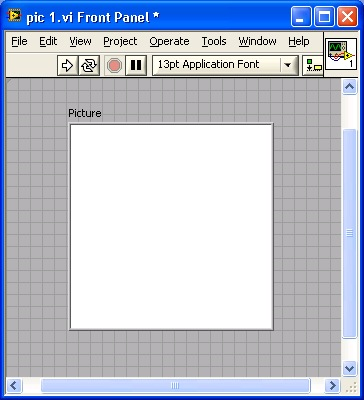
图片控件的常用操作都位于 "编程 -> 图形与声音 -> 图片函数" 函数选板中;读写图形文件的函数位于 "编程 -> 图形与声音 -> 图形格式" 函数选板中:
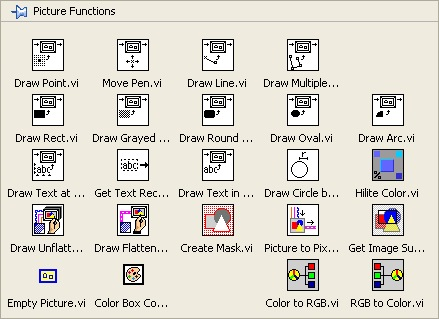
与前面介绍的方法不同,使用图片控件制作棋盘棋子的过程,并非在 VI 编辑状态下进行的,而是需要在程序运行中绘制。所以,下面所介绍的界面设计工作都要通过编程来完成。
图片控件具有 "画前清除图片" 属性,它有 3 个值。
0:表示从不擦除。也就是说,每次传一个数据给这个控件,比如一个圆环图案,图片上显示的并非只有这个圆环,而是把圆环叠加在原本的内容之上。如果想画一个有三个矩形组成的图案,可以分三次画。每一次给图片控件传递一个矩形图案,三次组合成了包含三个矩形的图案。
2:表示每次都擦除。每次给图片控件传递一个图案,它都会将原来的图案擦掉,仅保留这一次的图形。擦除图案后,图片控件会显示默认的白色。所以,使用这种方式,用户在绘制图案时可能会看到图片闪烁一下。若非必要,尽量不要使用这种方式。
1:表示程序第一次运行时,清除图片上的内容,相当于做了初始化。这里也使用这种方式。就是说,程序开始运行时,重新绘制整个棋盘;之后,棋盘布局发生变化时,仅更新发生了变动的位置,不必重绘整幅图。
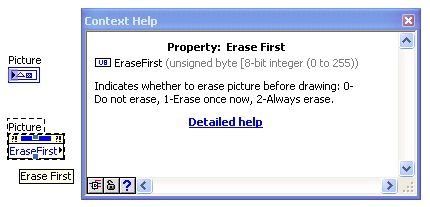
棋盘在棋子的下层,所以要先画棋盘。画棋盘可以使用 LabVIEW 提供的划线函数,一条线一条线画出来。因为我们之前已经制作了棋盘的图片,所以可以直接把这张图片显示出来。代码如下图所示:
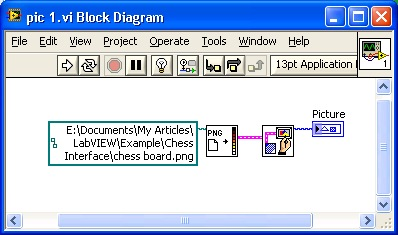
LabVIEW 自带的函数仅支持 bmp、jpg、png 三种图像文件格式,如果需要打开一个其它格式的文件,比如 gif 文件,需要先使用其它专业工具把 gif 文件转换成 LabVIEW 可以接受的文件格式,再在 LabVIEW 中使用。
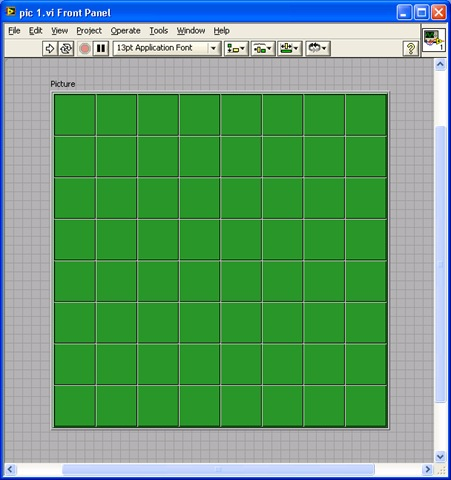
然后,再画上棋盘初始时的四个棋子。画棋子的方法与棋盘相同,可以使用画圆函数,也可以使用已经制作好的图片。程序框图:
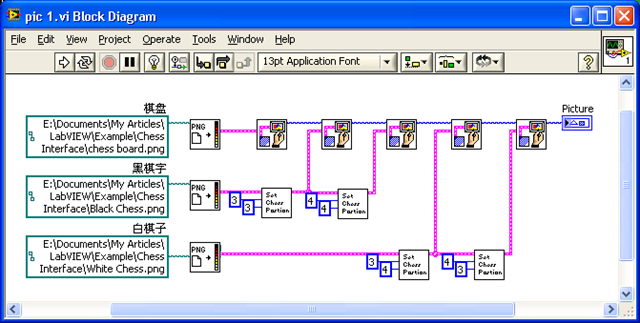
运行效果:
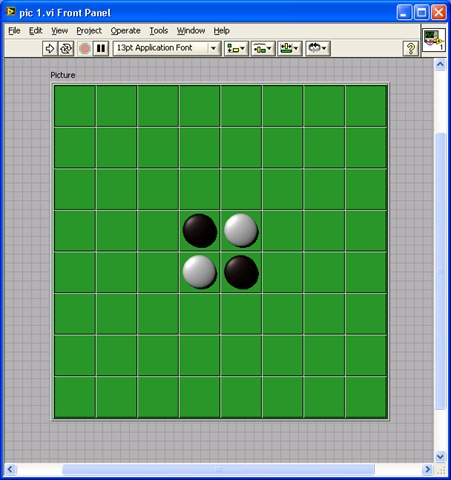
到目前为止,棋盘界面设计的几种方法都已经介绍完了。如果能够把这个黑白棋的相关界面和操作(比如放置棋子,反转棋子等)提取出来,合成一个组件,公布出来,其他有类似需求的人就可以直接利用这个组件,而不再需要自己重新设计了。
然而,在 LabVIEW 8 之前是无法实现这一功能的。因为控制棋子行为的代码分散在程序的各处,而棋盘棋子也是主 VI 的一部分,很难将它们提取出来组成独立模块。LabVIEW 8 中出现的 XControl 可以把控件的界面及行为封装在一起,成为一个既有界面,又有运行代码的组件。我们将在 XControl 一节中详细介绍如何制作一个可独立发布的组件。
界面的特殊效果
半透明效果
有的程序,比如某些 MP3 播放器,可以始终运行在桌面最前端。为了不挡住后面的窗口,它们在运行时,可以被设置为半透明状态。这样,还可以透过它们,看到后面窗口的内容。
LabVIEW 编写的程序界面也可以达到同样的效果。选择 VI 属性设置的窗口外观属性页面,按动 "自定义" 按钮,进入 "自定义窗口外观" 页。页中有一项可以设置 VI 前面板在运行时的透明度,使界面变为半透明状态:
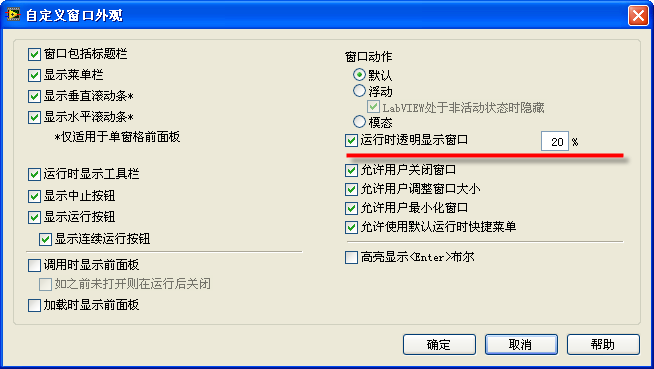
这一属性也可以在程序运行时被动态改变。其中,VI 的 "前面板窗口 -> 以透明方式运行 VI"(FP:RunTransparently)属性用于设置是否透明;"前面板窗口 -> 透明度"(FP:Transparency)属性用于设置透明度。下图显示了一个动态改变这一属性的程序及其运行效果: VI 前面板在运行时变为半透明,可以透过它看到后面的程序框图。
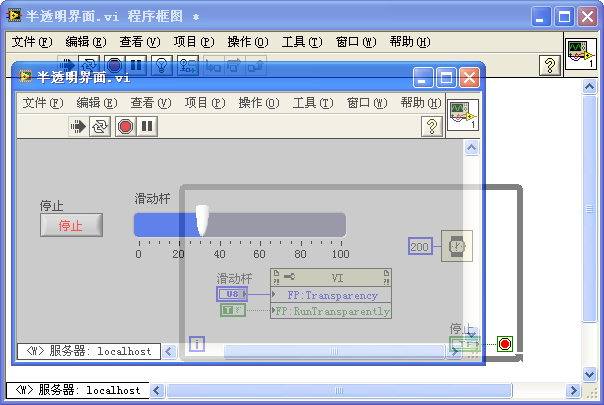
不规则形状
有的程序界面需要的不是规则的矩形窗口,而是一个特殊形状。这种风格在媒体播放器软件中最常见。比如,常见的 mp3 播放软件,都具有 "换皮肤" 功能,以各种不规则形状来展现自己。
LabVIEW 编写的程序也可以达到类似效果。但实际上,这不是一个 LabVIEW 直接提供的功能,而是 Windows API 提供的功能。LabVIEW 只需要调用几个简单的 Windows API 函数即可达到类似效果。
制作不规则界面的步骤如下。先在界面上放置一个不规则图形,然后通过调用 Windows API 函数把界面的背景变透明。这样,显示出来的就是一个不规则的界面了。其程序如下图所示。
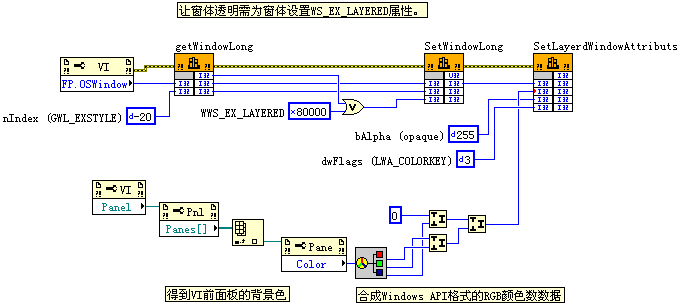
在这个程序中分别调用了三个 Windows API 函数:GetWindowLong,SetWindowLong,SetLayeredWindowAttributes。前两个函数用于设置窗口的属性,允许把窗口设置为透明的状态。最后一个函数,用于把窗口中某一特定颜色的区域都设置为透明。在这个程序中,把 VI 前面板上使用默认的背景颜色的区域都设置为透明。需要注意的是,由于 LabVIEW 采用的是高地址位存高位数据方式,它的 RGB 颜色数据格式与 Windows API 采用的格式略有不同,需要转换一下。
此外,为了保证程序运行中只留有界面上的不规则图形,需要在 VI 属性的窗口外观设置中,把窗口的标题栏、滚动条等都去掉:
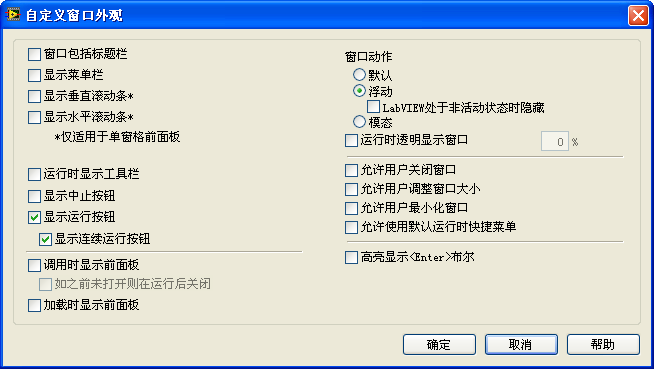
程序运行前,函数前面板如下: VI 的前面板上有一个类似气泡的粉红色图形。
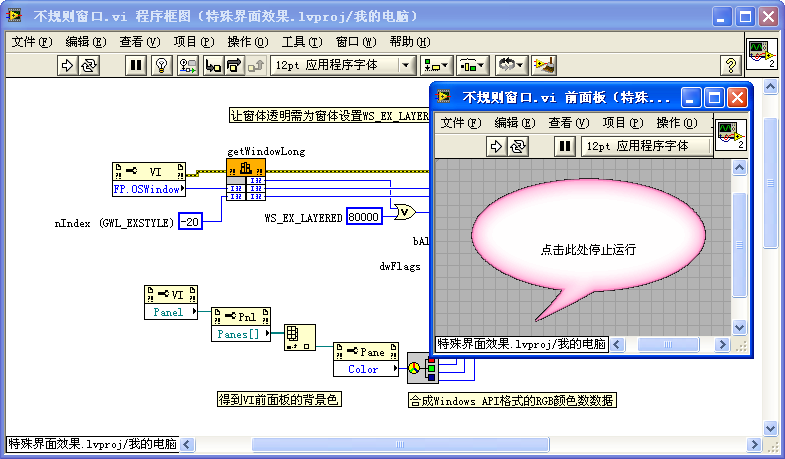
程序运行后,VI 的前面板就只有粉红色气泡部分被显示出来。其余部分都已透明,可以透过其透明部分看到后面的 VI 程序框图:
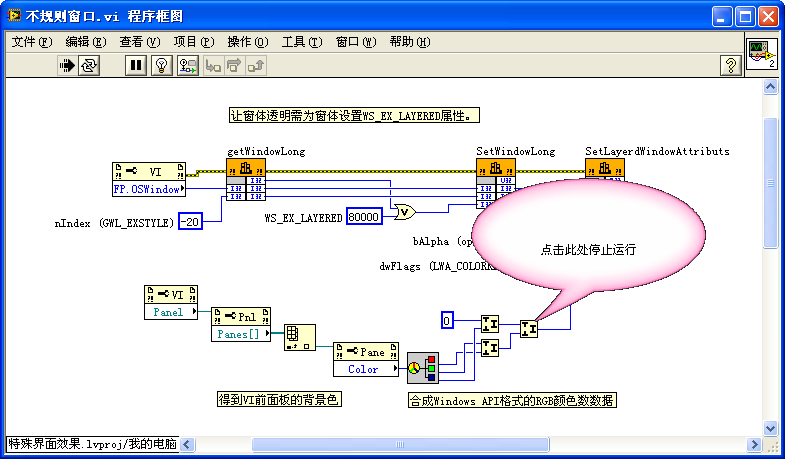
动画
在 LabVIEW 中如果需要显示复杂的动画,可以通过调用其它共享库、ActiveX 控件等方法。比如,调用 OpenGL 库制作三维动画,或者播放 Flash 动画等。但是对于一些简单的动画,可以直接通过 LabVIEW 基本编程方法实现。简单的动画实际上就是连续显示一组静态的图片。这里介绍两个最简单的方法。
- 如果动画效果是一个控件在屏幕上移动,或者放大缩小等,可以通过设置控件的位置、尺寸等属性来实现。
- 如果要实现更复杂的效果,可以使用图片控件,连续地在图片控件中绘制一组图片,实现动画的效果。
比如,我们需要制作一个不停滚动的车轮。可以先制作一组车轮在不同转动角度上的图片。把这组图片按照顺序分别显示出来,则看上去,车轮是在滚动的。下图所示的是一个图片下拉列表控件,它包括了车轮在各个角度时的图片。只要在程序中让这个控件的值持续加一,则看上去车轮就如同旋转起来了。

我们可以同时再设置控件的位置,让它不但旋转,而且同时移动。这样看起来的效果就是车轮在滚动前进:
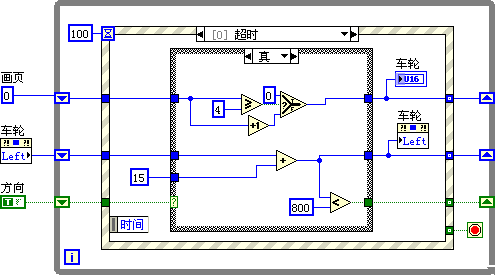
再配合上前面所讲的制作不规则界面的方法,最终可以实现一个车轮在屏幕上来回滚动的效果: